[selected]
Microsoft Word是许多人日常工作所必需的工具之一。它可以帮助我们创建、编辑和格式化文档。但是,Word还有许多高级功能,可以使我们更加高效地完成工作。在本文中,我们将探讨如何在选中状态下使用Word的高级功能。
1. 批量更改文本格式
如果你需要将一个文档中的所有标题更改为加粗字体,或者将所有段落的字体更改为Calibri,那么你可以使用Word的批量更改功能。
首先,选中你想要更改格式的文本。然后,点击“开始”选项卡上的“编辑”组,并选择“替换”选项。在弹出的对话框中,输入你想要更改的格式,例如“标题1”或“Calibri字体”。在“替换为”框中,输入你想要更改的新格式,例如“加粗字体”或“Arial字体”。最后,点击“全部替换”按钮,Word将自动更改选定文本中的所有实例。
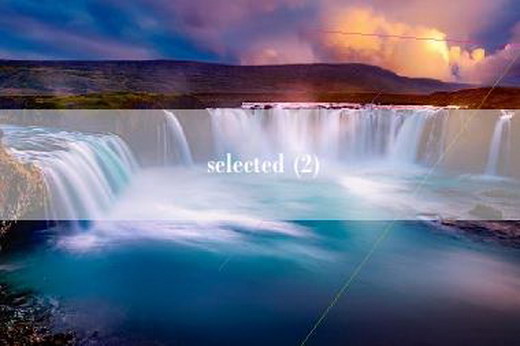
2. 在选定文本中进行搜索和替换
有时候,你可能需要在选定的文本中搜索特定的单词或短语,并将其替换为另一个单词或短语。Word可以轻松完成这项工作。
首先,选中你想要搜索和替换的文本。然后,点击“开始”选项卡上的“编辑”组,并选择“查找”选项。在弹出的对话框中,输入你想要搜索的单词或短语,并在“替换为”框中输入你想要替换为的单词或短语。最后,点击“替换”或“全部替换”按钮,Word将自动在选定文本中搜索并替换所有实例。
3. 在选定文本中插入快速部件
Word的快速部件是一种可重复使用的文本块,例如签名、公司名称或法律条款。你可以将快速部件添加到Word的库中,并在需要时在选定文本中插入它们。
首先,选中你想要插入快速部件的文本。然后,点击“插入”选项卡上的“快速部件”按钮,并选择“保存选择内容为快速部件”。在弹出的对话框中,输入快速部件的名称和描述,并选择要将其保存到的库。最后,点击“确定”按钮,Word将保存你的快速部件。
当你需要在选定文本中插入快速部件时,只需点击“插入”选项卡上的“快速部件”按钮,并选择你保存的部件。
4. 在选定文本中插入表格
如果你需要在文档中插入一个表格,你可以使用Word的表格插入工具。但是,如果你只想在选定的文本中插入一个表格,那么你可以使用Word的快速表格工具。
首先,选中你想要插入表格的文本。然后,点击“插入”选项卡上的“表格”按钮,并选择“快速表格”。在弹出的菜单中,选择你想要的表格样式,并指定表格的行数和列数。最后,点击“确定”按钮,Word将在选定文本中插入一个新的表格。
5. 在选定文本中插入超链接
如果你需要在文档中插入一个超链接,你可以使用Word的超链接工具。但是,如果你只想在选定的文本中插入一个超链接,那么你可以使用Word的快速超链接工具。
首先,选中你想要插入超链接的文本。然后,点击“插入”选项卡上的“超链接”按钮。在弹出的对话框中,输入你想要链接到的URL,并选择你想要的链接样式。最后,点击“确定”按钮,Word将在选定文本中插入一个新的超链接。
以上就是在选中状态下使用Microsoft Word的高级功能的操作步骤。希望这些技巧可以帮助你更高效地使用Word完成工作。
本文转载自互联网,如有侵权,联系删除